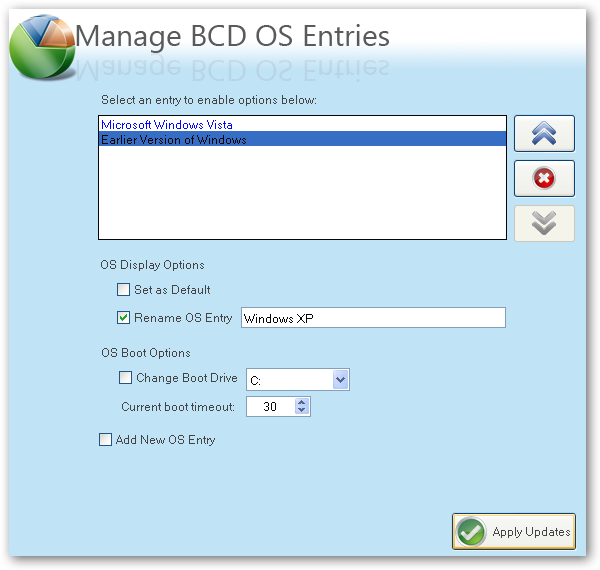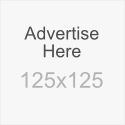Linux rarely needs to be rebooted. But when it does, it’s often slow to boot. Fortunately, there are ways to speed things up. Some of these methods are not terribly difficult. (although some, unfortunately, are). Let’s take a look.
#1: Disable unnecessary services
Depending upon the use of the machine, plenty of services won’t be needed. Using Linux just for a desktop? Then you won’t need sendmail, httpd, and many other services. If your server is only a Web server, you can shut off many services as well. To do this, you can go to the Administration menu and take a look at the Services entry. Just deselect all of the services you don’t want to start.
#2: Disable unnecessary kernel modules
If your desktop is wired to the Ethernet, you don’t need to have a wireless kernel module loaded. This task is a bit more difficult and will require a kernel recompilation, which is not the easiest task to undertake. To do this, you will need the kernel sources. Then, follow the standard steps for compiling a kernel. The difference is that you’re going to go through your system and disable all of the modules you don’t need.
The best way to find out what kernel modules currently install and run on your system is to install Bootchart. Not only will this give you a good list of modules, it will illustrate for you what is happening during your system boot. You can also issue the command chkconfig –list | grep 3:on to find out what services are running. Once you know what loading modules you don’t need, you can remove them during a kernel recompilation. While you’re at it, compile the kernel to exactly match your architecture.
#3: Use a lightweight window manager instead of GNOME or KDE
I plug smaller footprint window managers for a reason — they drastically reduce graphical boot time. Instead of having to wait that extra 30 to 60 seconds for GNOME or KDE to boot up, why not wait two to 10 seconds for Enlightenment or XFCE to boot up? Not only will they save you boot time, they will save your memory and the headache of dealing with bloatware.
#4: Use a text-based login instead of a graphical login
Most of my Linux machines boot to run level 3 instead of run level 5. This will halt at the text-based login, where I only have to log in and issue startx to start my desktop of choice. The graphical logins do two things: increase load times and create headaches trying to recover from an X windows fubar.
#5: Use a lighter-weight distribution
Instead of loading the heavyweight Fedora, why not try a Gentoo, Arch, or Puppy Linux? The boot times for these smaller distributions are far faster than the more bloated Fedora (and even Ubuntu). Of the larger distributions, OpenSuSE claims to boot the fastest, but I have not personally tested this. Between the latest Fedora and Ubuntu, Ubuntu blows Fedora’s boot times away (and that is out of the box).
If you’re savvy enough to upgrade your PC’s firmware, you might consider migrating to an open source BIOS. One caveat to using open firmware is that it allows Linux to actually initialize the hardware as it boots (instead of relying on the BIOS). On top of that, many open BIOSes can be configured to meet your machine’s specific needs. If you don’t go the open BIOS route, you can at least configure your BIOS to not search for a floppy drive that’s not there or to boot directly to the first hard drive (instead of the CD drive first).
#7: Avoid dhcp
If you are working on a home network (or a small business network) where address lease isn’t a problem, go with static IP addresses. This will keep your machine from having to call out to a dhcp server to get an IP address. If you take this approach, make sure you configure your /etc/resolve.conf to reflect your DNS server addresses as well.
#8: If you can spare it, get rid of hotplug
Hotplug is the system that allows you to plug in new devices and use them immediately. If you know your server won’t need this system, delete it. This will cut down on boot time. On many systems, hotplugging consumes much of the boot time. Removing hotplug will vary depending upon the distribution you use. NOTE: udev has, for the most part, replaced hotplug. But if you’re running an older distribution, this does apply.
#9: If you are REALLY daring, you could give initng a try
The initng system serves as a replacement for the sysvinit system and promises to drastically decrease boot times in UNIX-like operating systems. If you would like to see the initng system in action, you can give the Pingwinek livecd a try.
#10: Use a hack with Debian
If you’re using Debian, there is a simple hack you can use to switch your startup scripts to run in parallel. If you look at the /etc/init.d/rc script, you will see: CONCURRENCY=none around line 24. Change this line to CONCURRENCY=shell and you should see a reduction in boot times.
That’s about it. Of course there are always more and better hacks out there. But the above should mostly cover everything. The good news is that you’re most likely already running Linux, so the burden of boot times is generally eased by the infrequency of reboots.