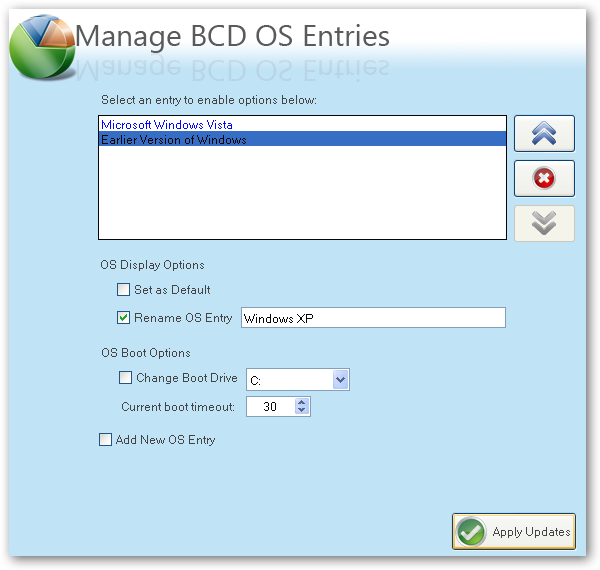Open the System Properties dialog box. You can do this from Control Panel (click System).
- Click the Advanced tab.
- Click the Settings button under Startup and Recovery.
- Click the Edit button under System Startup. This opens the boot.ini file in Notepad.
- One line should end with "/fastdetect" (NOT "/fastdetect /sos"). Copy that line.
- Paste the line you just copied below the original line. Change "WINDOWS=Microsoft XP Professional" to "WINDOWS="Safe Mode" and add the following text to the end of the line: /safeboot:minimal /sos /bootlog
- Save the file and click OK to exit the dialog boxes. Note: If you named the Windows XP installation folder something other than WINDOWS when you installed XP, that name will appear instead of WINDOWS in step 6.
Or
Right-click My Computer, and choose Properties (or press Windows Key & Break together).
On the Advanced tab, click the Settings button, which brings up the Startup and Recovery window.
Click the Edit button, which will open the boot.ini file in Notepad.
Look under the [Operating Systems] for your default OS. Copy the entire line, and paste it on the line below.
Change the description in the quotations to say ?Safe Mode? or whatever description you want. Then add the following to the end of the line you just copied: /safeboot:minimal /sos /bootlog
If you want networking support, then change ?minimal? to ?network? without the quotes.
Read rest of entry
- Click the Advanced tab.
- Click the Settings button under Startup and Recovery.
- Click the Edit button under System Startup. This opens the boot.ini file in Notepad.
- One line should end with "/fastdetect" (NOT "/fastdetect /sos"). Copy that line.
- Paste the line you just copied below the original line. Change "WINDOWS=Microsoft XP Professional" to "WINDOWS="Safe Mode" and add the following text to the end of the line: /safeboot:minimal /sos /bootlog
- Save the file and click OK to exit the dialog boxes. Note: If you named the Windows XP installation folder something other than WINDOWS when you installed XP, that name will appear instead of WINDOWS in step 6.
Or
Right-click My Computer, and choose Properties (or press Windows Key & Break together).
On the Advanced tab, click the Settings button, which brings up the Startup and Recovery window.
Click the Edit button, which will open the boot.ini file in Notepad.
Look under the [Operating Systems] for your default OS. Copy the entire line, and paste it on the line below.
Change the description in the quotations to say ?Safe Mode? or whatever description you want. Then add the following to the end of the line you just copied: /safeboot:minimal /sos /bootlog
If you want networking support, then change ?minimal? to ?network? without the quotes.